Cara Mudah Trace / Tracing Gambar JPEG di Corel Draw
Trace atau tracing gambar JPEG di corel draw adalah teknik untuk menggandakan atau duplikat suatu gambar menjadi gambar baru dengan format yang berbeda. Bagi teman-teman yang ingin mengetahui bagaimana teknik tracing ini, bisa menyimak artikel tutorial yang saya tulis ini.
Jika secara definisi yaitu melakukan duplukat atau menggandakan gambar, lantas apa bedanya dengan copy & paste gambar? Tentu beda dong, kalau menggunakan teknik tracing di corel draw ini gambar yang dihasilkan formatnya vektor. Sedangkan jika melakukan copy & paste, format gambar yang dihasikan tetap yaitu bitmap.
Keuntungan jika gambar yang dihasilkan adalah vektor, tentu teman-teman bisa mengubah ukurannya suka-suka. Diperbesar berapa kali pun tidak akan pecah gambarnya. Selain itu jika gambar yang dihasilkan dengan format vektor, maka teman-teman bisa melakukan penyesuaian suka-suka termasuk mengubah warnanya atau menjadikan bentuk kartun atau animasi.
Sebenarnya ada dua teknik melakukan tracing gambar dengan corel draw ini, yang pertama adalah melakukan tracing manual. Yang dimaksud dengan tracing manual yaitu melakukan tracing dengan pen tool dan secara manual menghubungkan antar titik untuk menghasilkan gambar baru berupa vektor.
Teknik yang kedua adalah dengan auto tracing, yaitu tracing otomatis. Jadi corel draw yang akan melakukan tracing berdasarkan warna, bentuk, dan sebagainya. Untuk tracing otomatis ini teman-teman tidak akan bisa menentukan hasil sesuai dengan keinginan. Namun untuk melakukannya tidak membutuhkan waktu lama alias lebih instan.
Nah dalam artikel ini saya akan menggunakan teknik tracing otomatis untuk menghasilkan gambar baru dengan format vektor.
Buka dokumen baru corel draw
Langkah pertama yang harus teman-teman lakukan dalam tracing gambar dengan corel draw yaitu buka dulu dokumen baru corel draw. Teman-teman bisa mengatur ukuran dokumen ini, saya sendiri biasanya menggunakan ukuran standar yaitu kertas A4 seperti contoh pada gambar.
Buka gambar yang akan di tracing (file > import)
Jika lembar kerja atau dokumen baru corel draw sudah dibuka, teman-teman bisa melakukan import gambar yang akan di tracing. Caranya cukup mudah yaitu dngan membuka menu file lalu di opsi sub menu, pilih import. Maka nanti akan muncul kotak dialog import.
Pada kotak dialog import, teman-teman tinggal menelusuri dimana tempat menyimpan file gambar yang akan di tracing. Setelah ditemukan, klik gambar dan tekan tombol import seperti pada gambar dibawah ini. Maka nanti gambar akan masuk ke lembar kerja atau dokumen corel draw.
Tempatkan gambar di dokumen corel draw
Jangan lupa jika gambar sudah masuk lembar kerja corel draw, teman-teman bisa mengatur poosisi atau penempatan gambar sesuai dengan yang teman-teman inginkan. Ini karena setelah menekan tombol import di kotak dialog import, gambar tidak langsung masuk tapi teman-teman diberikan kesempatan untuk mengatur penempatan atau posisi gambar yang dimasukan.
Teknik "Quick Trace"
Jika gambar sudah masuk di lembar kerja corel draw, teman-teman bisa melakukan klik kanan pada gambar tersebut. Kemudian akan muncul banyak opti seperti gambar, nah disitu teman-teman bisa memilih opsi "quick trace".
Setelah klik "quick trace", teman-teman bisa menunggu beberapa saat selama corel draw melakukan tracing otomatis pada gambar. Biasanya waktu yang dibutuhkan tidak lama, bisa jadi cuma satu menit tergantung gambar yang teman-teman tracing.
Ungroup object
Disini teman-teman bisa melakukan "ungroup" gambar tersebut untuk memusahkan gambar agar terpisah berdasarkan warna, bentuk, dan sebagainya.
Untuk melakukan "ungroup" teman-teman tinggal klik gambar vektor hasil tracing, kemudian klik kanan pada gambar tersebut lalu setelah muncul opsi, maka pilih "ungroup objects" atau "ungroup all objects".
Pisahkan atau simpan gambar
Setelah gambar berubah menjadi vektor, teman-teman bisa melakukan editing dengan memisah komponen-komponen pada gambar. Selain itu teman-teman bisa menyimpan gambar ini dalam berbagai bentuk misalnya adobe illustrator, cdr, eps, dan sebagainya. Teman-teman juga masih bisa menyimpannya dalam bentuk JPEG.
Demikian informasi tentang tracing gambar pada corel draw. Semoga artikel ini bisa membantu teman-teman yang masih belajar corel draw. Jika ada yang ingin ditanyakan atau informasi tambahan, bisa disampaikan dikolom komentar dibawah ini.






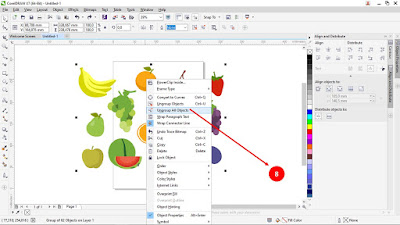

Posting Komentar untuk "Cara Mudah Trace / Tracing Gambar JPEG di Corel Draw"